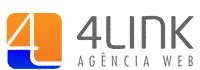Passo 1:
Abra o Outlook 2010Se é a primeira vez que abre o Outlook desde a sua instalação, irá surgir de imediato uma janela a perguntar se pretende configurar uma conta de email. Diga que sim e clique em avançar.
Se não é a primeira vez que abre o Outlook desde a sua instalação, não irá surgir nenhuma janela para configurar. Para configurar mais uma conta de email clique em Arquivo e em Informações selecione Adicionar Conta
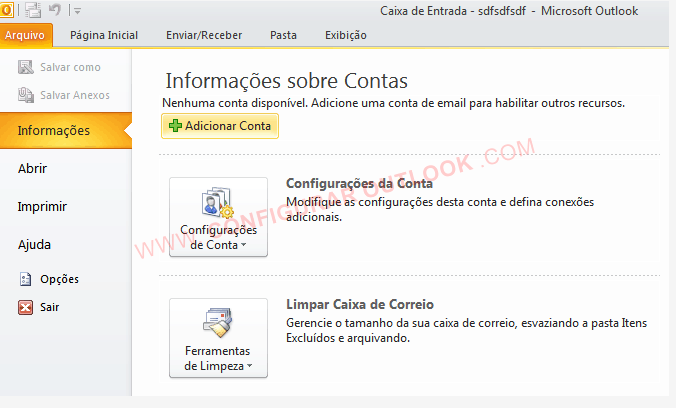
Passo 2:
Irá aparecer a janela para Adicionar Nova Conta Selecione a opção que diz Definir manualmente as configurações do servidor ou tipos de servidores adicionais. Clique em Avançar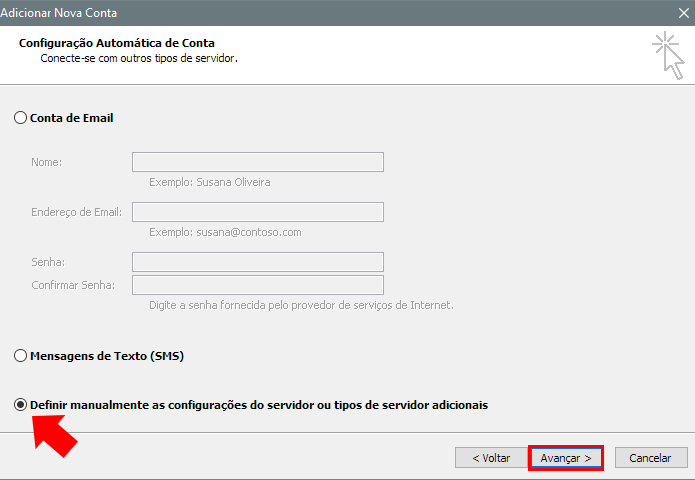
Irá aparecer a uma nova janela para Escolher Serviço Selecione a opção que diz Email da Internet Clique em Avançar Irá aparecer a uma nova janela para as Configurações de Email na Internet
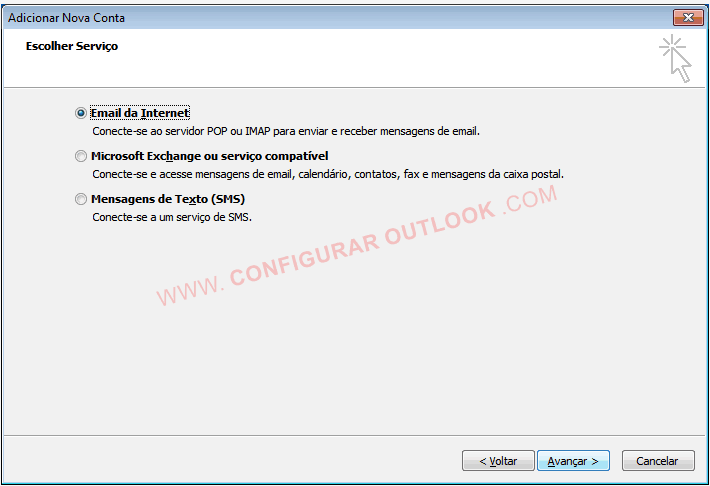
Passo 3:
Preencha o formulário com as configurações a seguir:
Nome: Seu Nome
Endereço de Email: seuemail@seudominio.com.br
Tipo de Conta: POP3
Servidor de entrada (POP3): pop3.seguromail.com.br
Servidor de saída (SMTP): smtp.seguromail.com.br
Nome de Usuário: seuemail@seudominio.com.br
Senha: sua senha
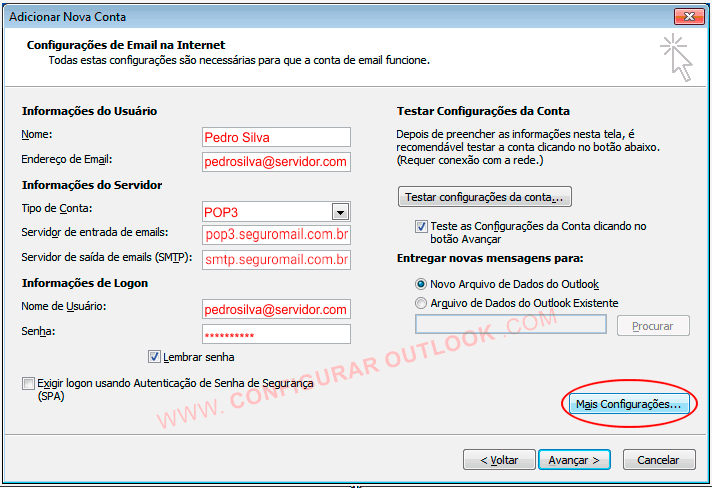
Passo 4:
Clique em Mais Configurações e siga as etapas seguintes:
Na Aba Servidor de Saída marque a Opção Meu servidor de Saída (SMTP) requer autenticação
Na Aba Avançado coloque os seguintes numeros das portas do servidor: Servidor de Entrada(POP3): 995 Marque a opção Este servidor requer uma conexão criptografada (ssl) e Servidor de Saída(SMTP): 465 | Usar o seguinte tipo de conexão criptografada: SSL;
Clique em OK

Passo 5:
Clique em Avançar e Concluir.Passo 1:
Abra o Outlook 2007Se é a primeira vez que abre o Outlook desde a sua instalação, irá surgir de imediato uma janela a perguntar se pretende configurar uma conta de email. Diga que sim e clique em avançar.
Se não é a primeira vez que abre o Outlook desde a sua instalação, não irá surgir nenhuma janela para configurar. Para configurar mais uma conta de email clique em Ferramentas > Configurações de Conta e selecione a opção Novo
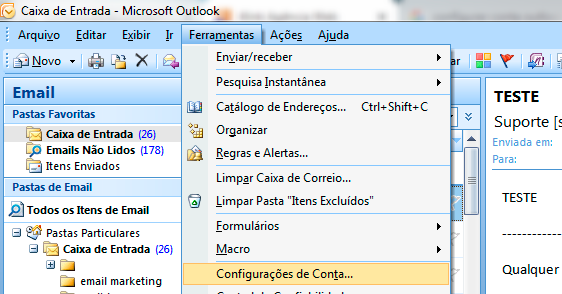
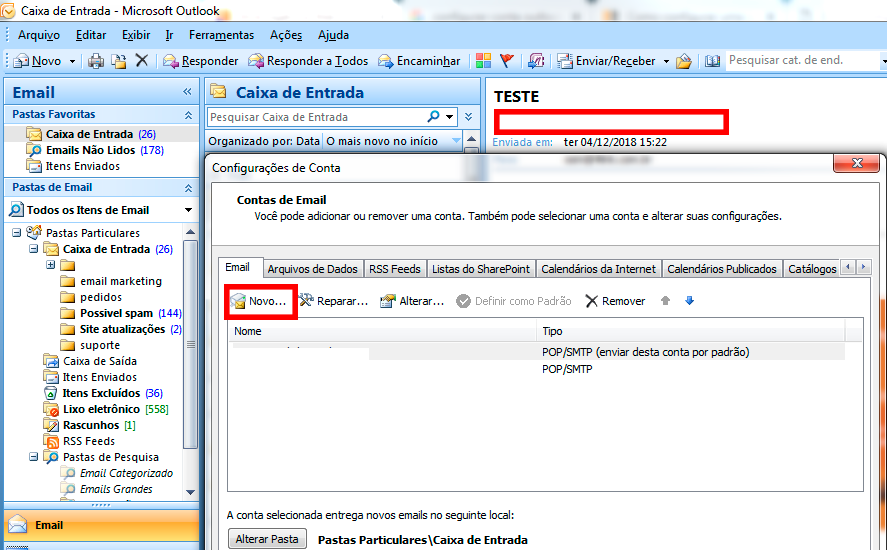
Passo 2:
Irá aparecer a janela para Adicionar Nova Conta de Email Selecione a opção que diz Microsoft Exchange, POP3, IMAP ou HTTP. Clique em Avançar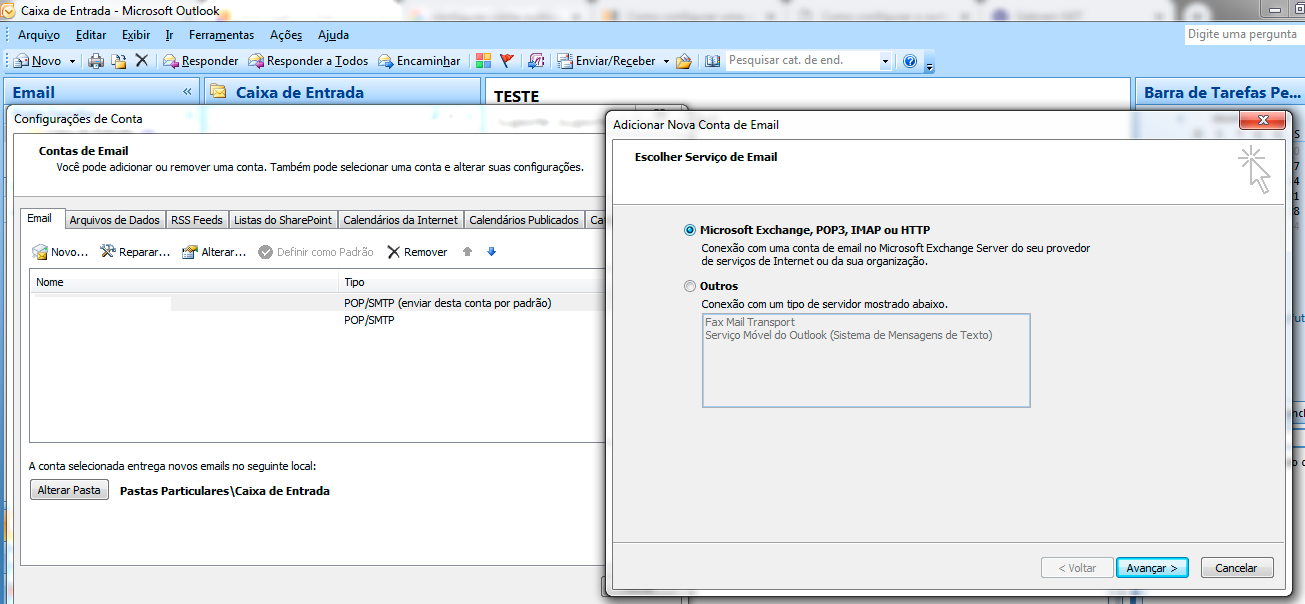
Irá aparecer a janela para Configuração Automática de Conta Selecione a opção que diz Definir manualmente as configurações do servidor ou tipos de servidores adicionais.
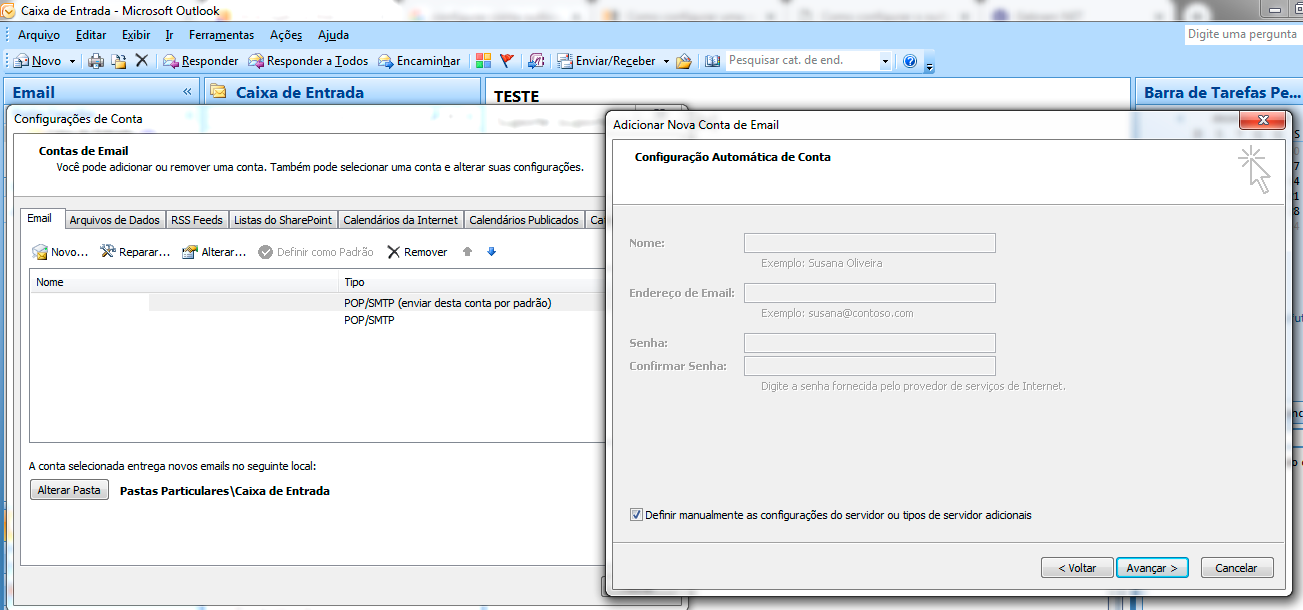
Irá aparecer a uma nova janela para Escolher Serviço de Email Selecione a opção que diz Email da Internet Clique em Avançar
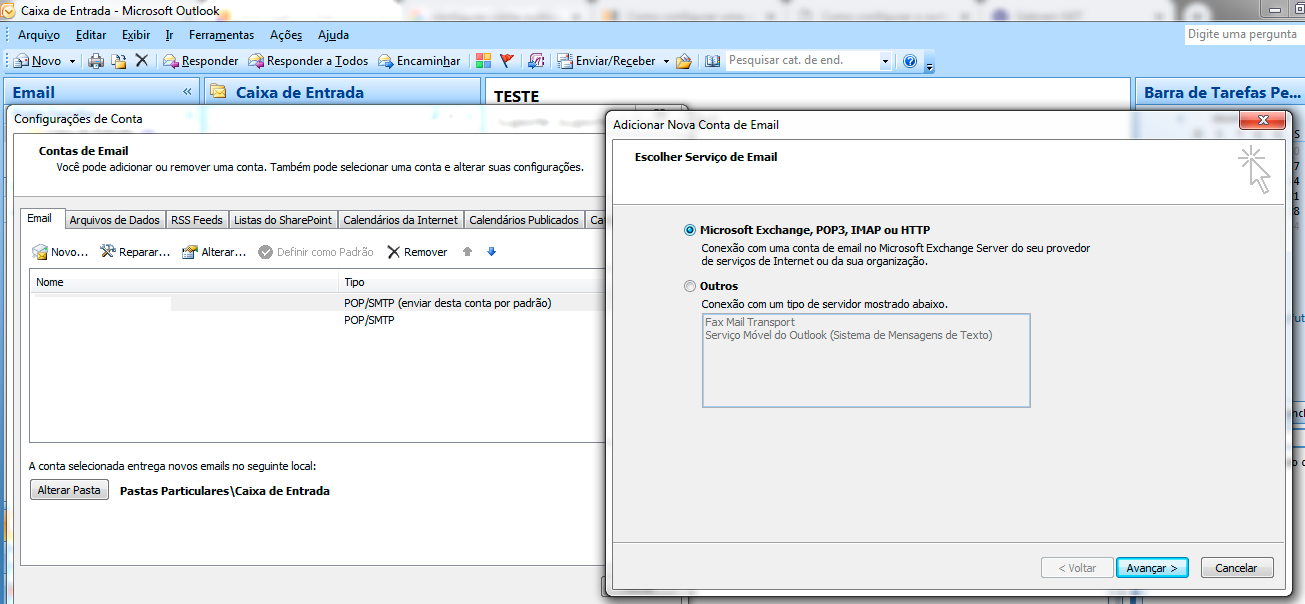
Passo 3:
Preencha o formulário com as configurações a seguir:
Nome: Seu Nome
Endereço de Email: seuemail@seudominio.com.br
Tipo de Conta: POP3
Servidor de entrada (POP3): pop3.seguromail.com.br
Servidor de saída (SMTP): smtp.seguromail.com.br
Nome de Usuário: seuemail@seudominio.com.br
Senha: sua senha
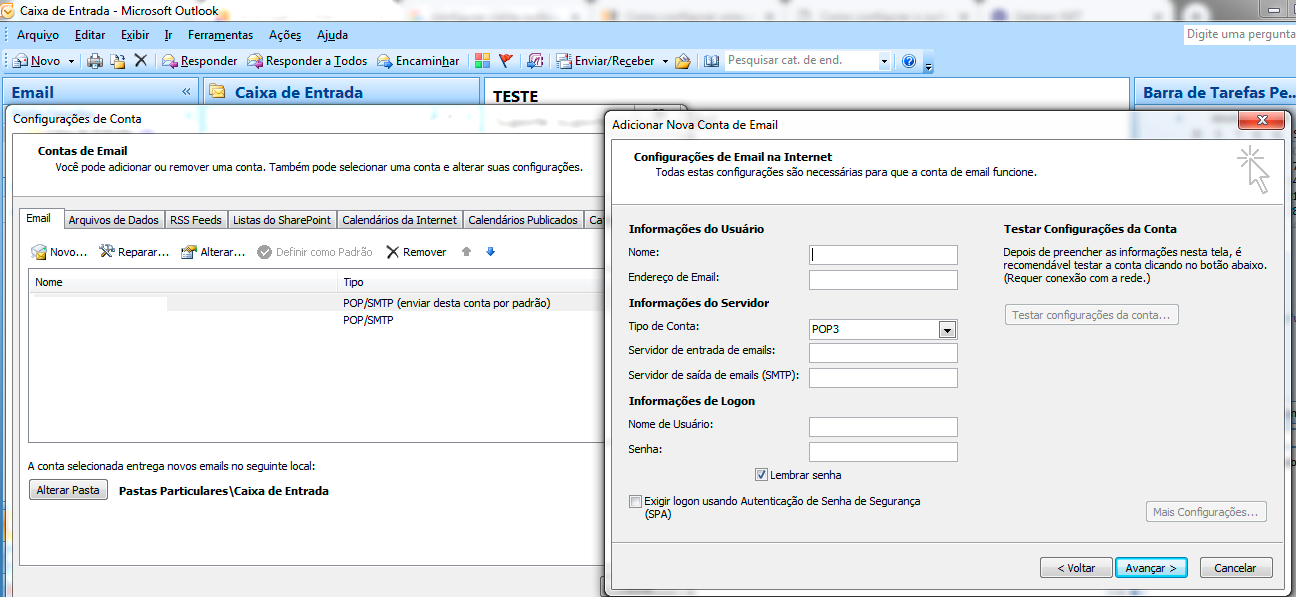
Passo 4:
Clique em Mais Configurações e siga as etapas seguintes:
Na Aba Servidor de Saída marque a Opção Meu servidor de Saída (SMTP) requer autenticação
Na Aba Avançado coloque os seguintes numeros das portas do servidor: Servidor de Entrada(POP3): 995 Marque a opção Este servidor requer uma conexão criptografada (ssl) e Servidor de Saída(SMTP): 465 | Usar o seguinte tipo de conexão criptografada: SSL;
Clique em OK

Passo 5:
Clique em Avançar e Concluir.Passo 1:
Abra o ThunderbirdSe é a primeira vez que abre o Thunderbird desde a sua instalação, irá surgir de imediato uma janela a perguntar se pretende configurar uma conta de email. Diga que sim e clique em avançar.
Se não é a primeira vez que abre o Thunderbird desde a sua instalação, não irá surgir nenhuma janela para configurar. Para configurar mais uma conta de email clique em Arquivo > Novo selecione Adicionar Conta
Passo 2:
Irá aparecer a janela para Configurar conta de email preencha com Seu nome, Endereço de email e Senha. Clique em Continuar e em seguida Config. Manual.Passo 3:
Preencha o formulário com as configurações a seguir:Recebimento: POP3 Nome do Servidor: pop3.seguromail.com.br Porta: 995 SSL: PRECISA TER AUTENTICAÇÃO SSL: Senha Normal
Envio: smtp.seguromail.com.br Nome do Servidor: smtp.seguromail.com.br Porta: 465 SSL:PRECISA TER AUTENTICAÇÃO SSL: Senha Normal
Nome de usuário: seuemail@seudominio.com.br Recebimento: seuemail@seudominio.com.br Envio: seuemail@seudominio.com.br
Clique em Concluir.
Acesse Configurações de Conta em seguida selecione sua conta e clique em Alterar Conta de Email. Em Mais Configurações na aba Servidor de Saída marque a opção Meu servidor de saída (SMTP) requer autenticação. Por fim clique em Ok e Avançar.
Acesse Configurações de Conta em seguida selecione sua conta e clique em Alterar Conta de Email. Em Mais Configurações na aba Avançado certifique-se que os números das portas do servidor sejam: Servidor de Entrada (POP3): 995 e Servidor de saída (SMTP): 465, MARQUE a opção Este servidor requer uma conexão criptografada.
Acesse Configurações de Conta em seguida selecione sua conta e clique em Alterar Conta de Email. Em Mais Configurações na aba Avançado certifique-se que os números das portas do servidor sejam: Servidor de Entrada (POP3): 995 e Servidor de saída (SMTP): 465, MARQUE a opção Este servidor requer uma conexão criptografada.
Acesse Configurações de Conta em seguida selecione sua conta e clique em Alterar Conta de Email. Na seção Informações do Servidor preencha os campos da seguinte maneira - Tipo de Conta: POP3 / Servidor de entrada de Emails: pop3.seguromail.com.br / Servidor de saída de emails (SMTP): smtp.seguromail.com.br
Acesse Configurações de Conta em seguida selecione sua conta e clique em Alterar Conta de Email. Certifique-se de que o formulário está preenchido da seguinte forma:
Nome: Seu Nome
Endereço de Email: seuemail@seudominio.com.br
Tipo de Conta: POP3
Servidor de entrada (POP3): pop3.seguromail.com.br
Servidor de saída (SMTP): smtp.seguromail.com.br
Nome de Usuário: seuemail@seudominio.com.br
Senha: sua senha
Clique em Mais Configurações e siga as etapas seguintes:
Na Aba Servidor de Saída marque a Opção Meu servidor de Saída (SMTP) requer autenticação
Na Aba Avançado coloque os seguintes numeros das portas do servidor: Servidor de Entrada(POP3): 995 e Servidor de Saída(SMTP): 465 | Usar o seguinte tipo de conexão criptografada: SSL;
Clique em OK